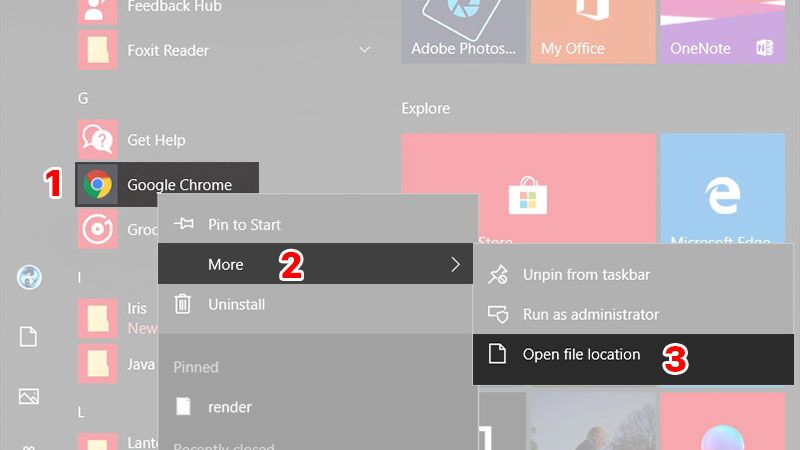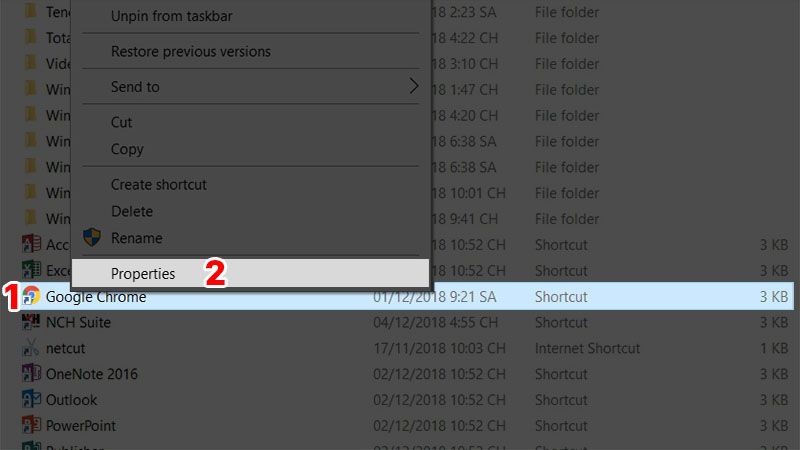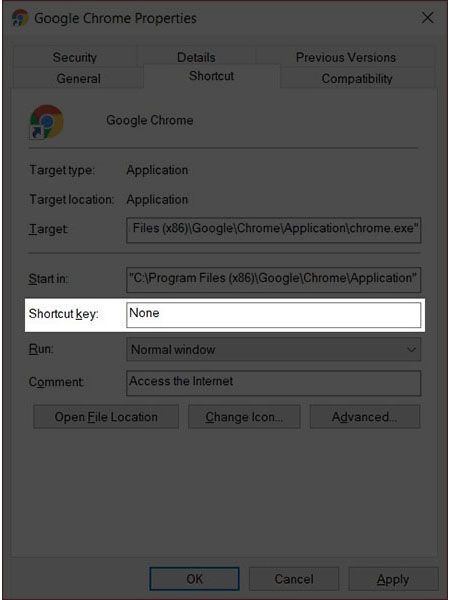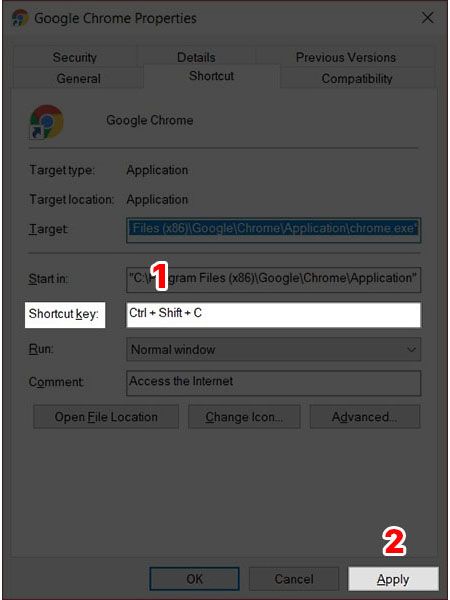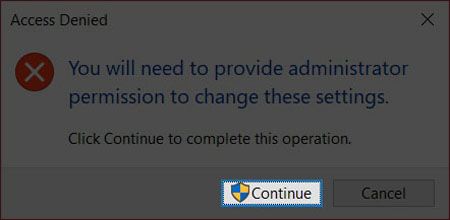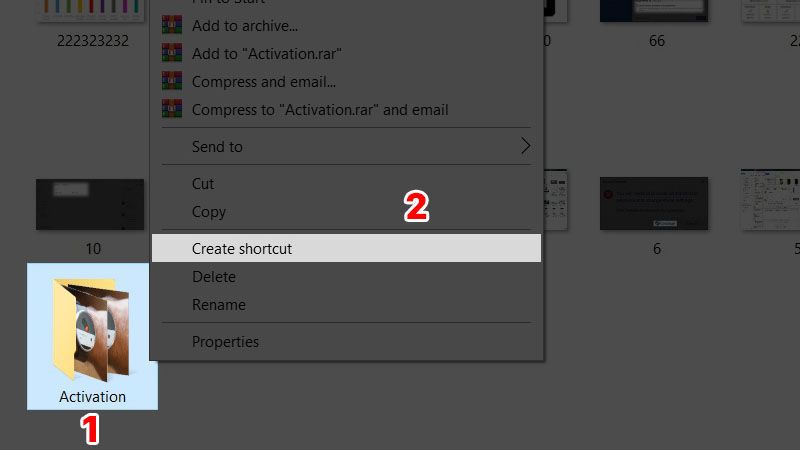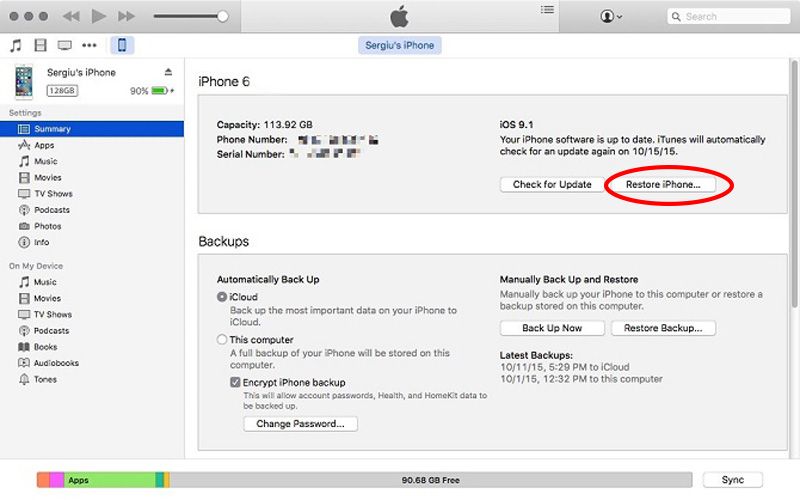Cách kiểm tra xem pin Apple iPhone của bạn có bao nhiêu chu kỳ
Pin iPhone thường kéo dài trong suốt cả ngày làm việc, nhưng hiếm khi nhiều hơn một ngày, điều đó có nghĩa là bạn vẫn cần thực hiện nghi thức sạc pin hàng đêm. Ngoài ra, giống như trên hầu hết các thiết bị của Apple, pin bên trong iPhone là pin Li-ion (Li-Ion), nghĩa là nó sẽ xuống cấp sau thời gian.
Với các báo cáo chậm về hiệu suất của iPhone gần đây liên kết hiệu suất CPU với tình trạng pin, bạn có thể muốn biết một chi tiết quan trọng về pin: chính xác nó được sử dụng như thế nào?
Tuổi thọ pin được đo theo chu kỳ pin, trong đó một chu kỳ bằng với quá trình xả pin và làm đầy hoàn toàn pin một lần. Điều này có thể có nghĩa là bạn sử dụng hết pin từ 100% cho đến khi điện thoại ở mức 0% hoặc hoàn toàn chết hoặc bạn có thể tiêu hao 55% pin đó một ngày và 45% vào ngày hôm sau và hai ngày kết hợp lại với nhau một, hoàn thành 100% chu kỳ pin.
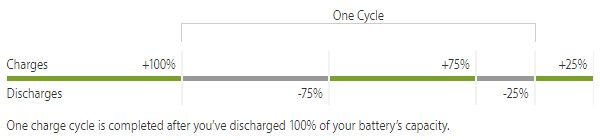
Bây giờ chúng tôi đã biết cách bạn có được 1 chu kỳ pin, chúng tôi cần biết pin iPhone có thể trải qua bao nhiêu chu kỳ trước khi dung lượng của nó suy giảm đáng kể. Trang hỗ trợ chính thức của Apple cung cấp tuổi thọ pin Li-Ion sau cho các sản phẩm khác nhau.
Pin sẽ kéo dài bao lâu?
- iPhone – 500 chu kỳ
- Apple Watch – 1.000 chu kỳ
- iPad – 1.000 chu kỳ
- iPod – 400 chu kỳ
- Macbook – 1.000 chu kỳ
Thông thường sẽ mất khoảng hai năm – nhưng có thể nhiều hơn hoặc ít hơn tùy thuộc vào cách sử dụng riêng lẻ – để có được con số quan trọng đó. Khi bạn đạt đến giới hạn đó, điều này có nghĩa là pin Li-Ion đã suy giảm đến 80% công suất.
Vậy làm thế nào để bạn kiểm tra xem pin iPhone của bạn có bao nhiêu chu kỳ? Apple đã chặn các ứng dụng báo cáo số chu kỳ pin trên App Store, vì vậy bạn sẽ cần kiểm tra iPhone, cáp Lightning và máy tính để bàn để kiểm tra. Mặc dù có thể có các giải pháp khác, chúng tôi sử dụng iBackupBot, một ứng dụng có sẵn cho cả Windows và Mac dưới dạng dùng thử 7 ngày miễn phí và được trả tiền sau đó. Chúng tôi sẽ hướng dẫn bạn qua quy trình thiết lập và tìm hiểu về số chu kỳ pin iPhone của bạn ngay bên dưới.
Cách kiểm tra xem Apple iPhone của bạn có bao nhiêu đồng hồ chu kỳ pin
1. Chúng tôi cần tải xuống ứng dụng của bên thứ ba cho việc này!
Truy cập http://www.icopybot.com và chọn tab Tải xuống. Ở đó, chọn iBackupBot và chọn phiên bản cho máy của bạn: Windows hoặc Mac. Cài đặt chương trình.
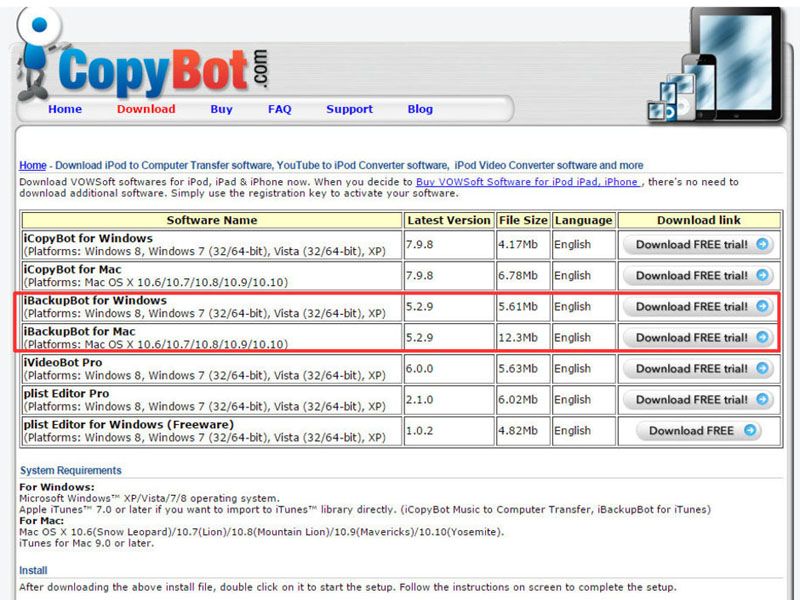
2. Mở iPhone được liệt kê trong
Thiết bị (1. mũi tên)Bạn sẽ thấy một hình ảnh của iPhone với các tùy chọn khác nhau trên bảng điều khiển bên phải. Nhấp vào ‘Thông tin thêm’ (2. mũi tên)
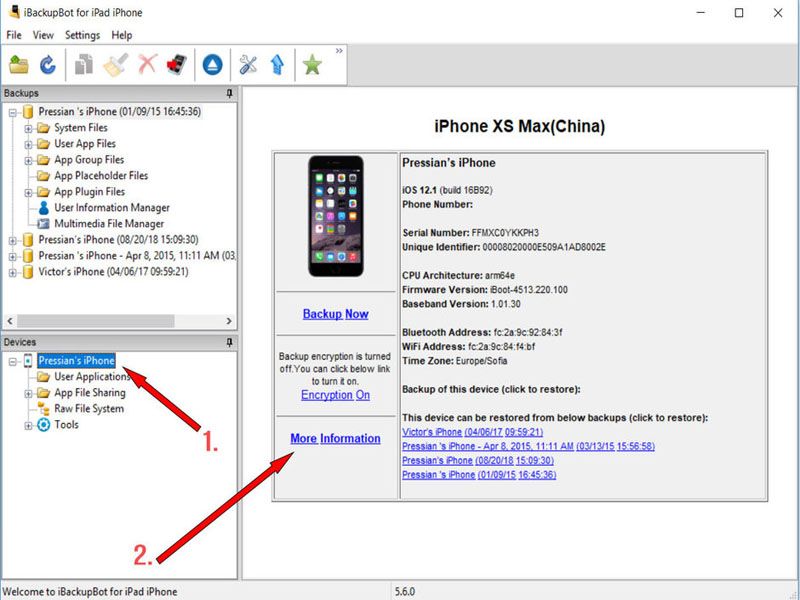
3. Và bạn có tất cả các thông tin ngay tại đây!
Chúng tôi có một chiếc iPhone XS Max gần như hoàn toàn mới chỉ trong 21 chu kỳ. Vì pin trên iPhone được đánh giá trong 500 chu kỳ, nên nó vẫn có sức khỏe tốt trong vài năm tới!
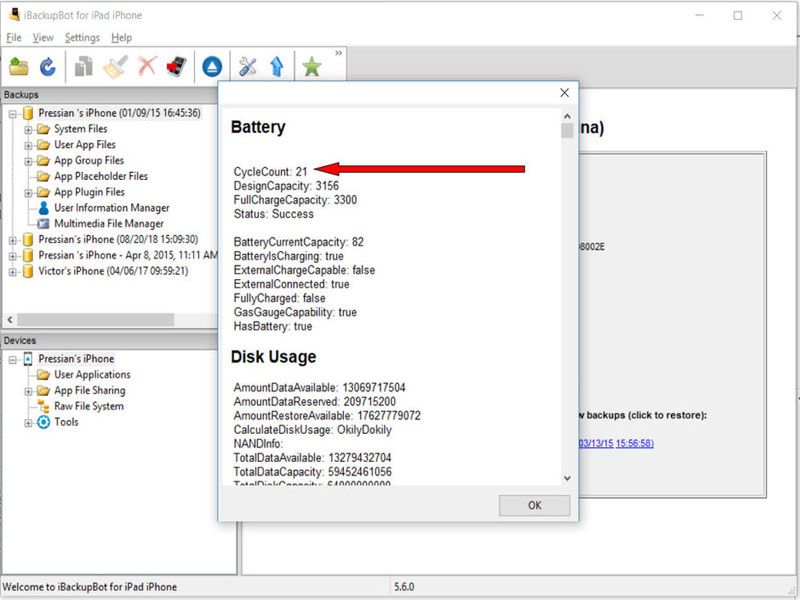
4. Bắt đầu với iOS 11.3, bạn có thể bỏ qua bước này
iOS 11.3 mang đến cho chúng ta một menu Sức khỏe pin hoàn toàn mới trong cài đặt iPhone. Apple vẫn không hiển thị số chu kỳ đầy đủ ở đó, nhưng nó cung cấp cho bạn một tỷ lệ phần trăm. Nếu tỷ lệ phần trăm sức khỏe pin của bạn là hơn 80%, thì đó là sức khỏe tốt, nhưng nếu nó giảm xuống dưới 80%, điều đó có nghĩa là đã đến lúc bạn nên nghĩ đến việc thay pin bằng pin mới.
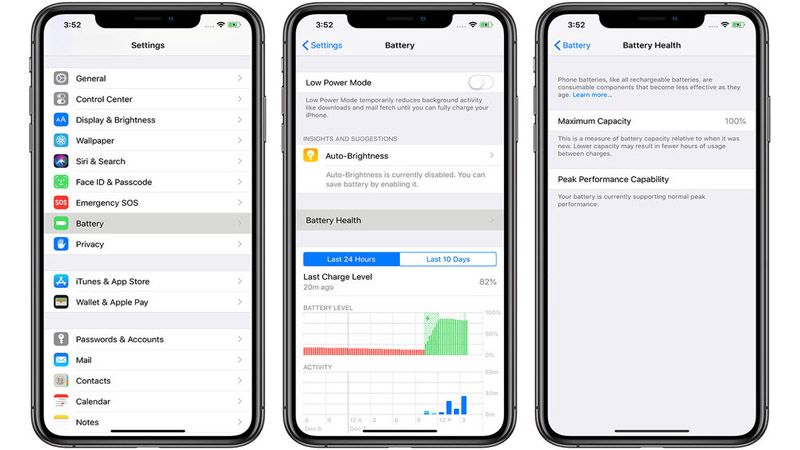
5. Và đó là nó!
Bạn vừa hoàn thành khóa học sự cố nhanh của chúng tôi về cách kiểm tra sức khỏe pin trên iPhone của bạn!