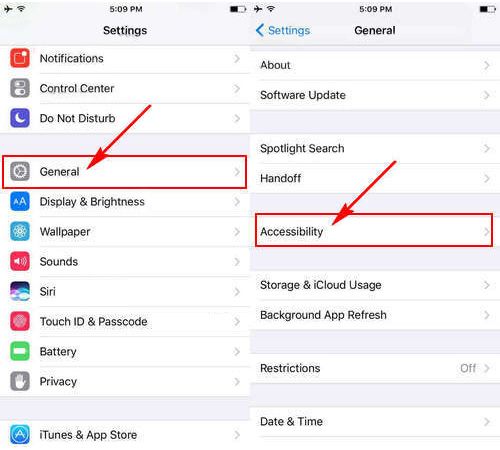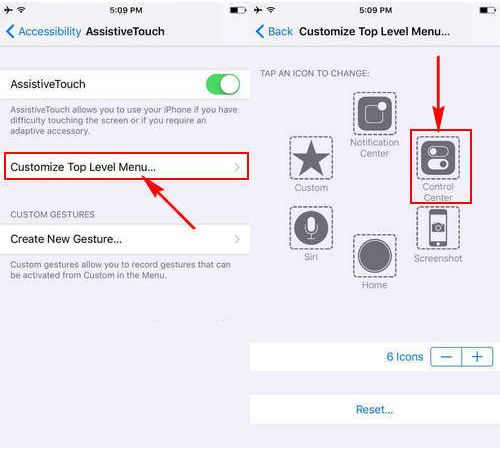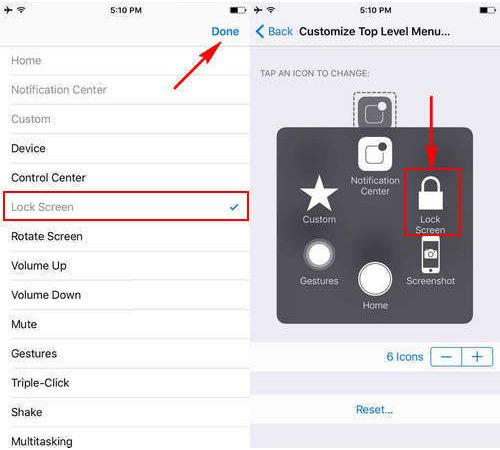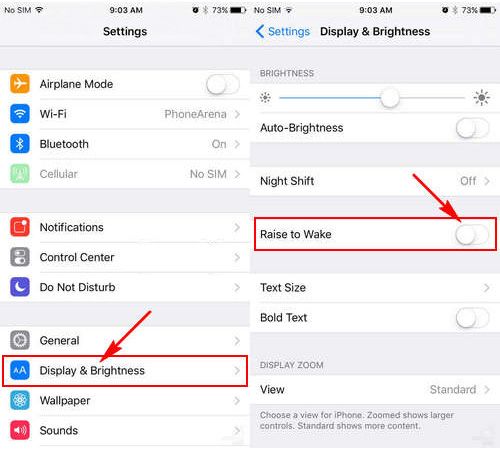Bàn phím laptop bị lỗi nhảy loạn xạ làm sao khắc phục?
Trong quá trình soạn thảo văn bản, trường hợp người dùng gõ phím nhưng bị loạn chữ, loạn ký tự là điều thường xuyên gặp phải. Và nếu như bạn đang trong tình cảnh này thì bài viết dưới đây sẽ là giải pháp giúp các bạn sửa lỗi bàn phím máy tính, laptop bị loạn ký tự nhanh chóng cũng như không làm gián đoạn công việc hiện tại của mình.
Hiện nay thông thường mỗi gia đình đều sở hữu trong nhà những chiếc máy tính để phục vụ công việc cũng như giải trí. Dù là công việc hay giải trí thì bàn phím thực sự vẫn rất quan trọng. Và việc gặp một số lỗi trong máy tính laptop là đều rất bình thường.
Có rất nhiều bạn thắc mắc và hỏi về một số lỗi khi sử dụng bàn phím xảy ra như sau:
– Khi dùng tổ hợp phím Shift + 3 thì trên Word lại ra kí tự £ mà đúng ra là dấu #, Shift + 2 lại ra ” mà đúng ra là dấu @
– Có trường hợp khi sử dụng tiếng việt như chữ “d” thì lại ra là “dđ”
– Trường hợp khác lại xuất hiện các kí tự lạ như: hhhhh, mmmmm, …
Chúng tôi sẽ giúp bạn xử lý các lỗi gõ bàn phím bị loạn chữ, các bạn hãy theo dõi bài viết dưới đây để cùng tìm hiểu và tìm ra cách khắc phục lỗi bàn phím của mình đang gặp phải nhé.

Khắc phục lỗi gõ bàn phím bị loạn chữ
* Trường Hợp 1: Bấm phím vào các chữ Abc… Mà Nó Cứ Ra Số 1,2,3…9. Trên Laptop
– Nguyên nhân: Có thể do bạn vô tình kích hoạt chế độ gõ số fn + numlk
– Xử lý: ấn đồng thời Fn + Numlk để hủy chế độ gõ số.
* Trường Hợp 2: Xuất Hiện: Hhhh, Mmmm, … Khi Gõ Bàn Phím.
– Nguyên nhân: Chủ yếu là bàn phím của các bạn bị kẹt 1 vài phím do đó khi đánh sẽ xuất hiện hiện tượng trên.
– Khắc phục: Hiện tượng này rất đơn giản bạn có thể ấn nhiều lần vào phím bị kẹt để tạm thời khắc phục hiện tượng. Nếu vẫn còn xảy ra hiện tượng bạn hãy tháo các phím bị liệt trên bàn phím ra và làm vệ sinh lại bàn phím của bạn sau đó thử lại nhé!
* Trường Hợp 3: Là Gõ Phím Tiếng Việt Như Chữ “D” Thì Lại Ra Là “Dđ”
– Nguyên nhân: Do Vietkey, Unikey xuất hiện lỗi
– Khắc phục: Khi gặp hiện tượng trên bạn cần thoát tất cả các bộ gõ tiếng việt như Vietkey, Unikey ra và thử mở lại. Nếu không được hãy gỡ bỏ hoàn toàn bộ gõ tiếng Việt ra khỏi laptop sau đó tải lại bộ gõ tiếng việt mới.
* Trường Hợp 4: Gõ Tiếng Việt Có Dấu Bị Lỗi, Ví Dụ Gõ Muốn Gõ “Ôn Tập” Nhưng Nó Ra Ön Têåp
– Nguyên nhân: Do bạn chọn sai font chữ, hoặc chọn sai chế độ gõ trên Unikey, Vietkey
– Khắc phục: Với Unikey bạn lựa chọn tùy chọn như hình dưới: Kiểu gõ Telex, chế độ Unicode dựng sẵn, sau đó chọn font chữ Time News Roman. Với font chữ VNI thì chọn kiểu gõ VNI Windows.
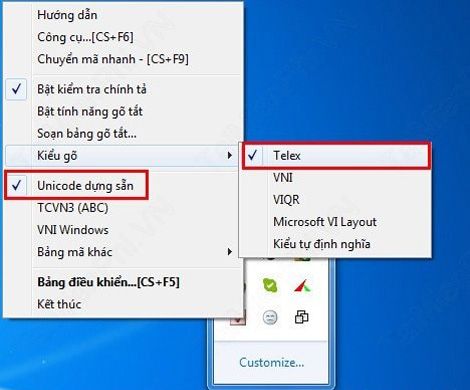
Với Windows 10, tham khảo: Sửa lỗi không gõ được tiếng Việt trong Windows 10
Đối với win XP các bạn sử dụng bản nào cũng được, nhưng với win 7 và win 8 các bạn chú ý nên dùng các phiên bản dành riêng cho 2 hệ điều hành này. Thêm nữa bạn nên sử dụng các phiên bản chính thức đưa ra như ”unikey 2.0” , “unikey 4.0” chứ không nên dùng các phiên bản chưa chính thức như “unikey 4.0 RC1”, ” unikey 4.0RC2”.
* Trường hợp 5: Khi Nhập Các Tổ Hợp Phím: Shift + 3 Trên Word Lại Ra Kí Tự £ Mà Đúng Ra Là Dấu #, Shift + 2 Lại Ra ” Mà Đúng Ra Là Dấu @.
– Nguyên nhân: Thường gặp khi cài đặt máy tính bạn thiết đặt chuẩn bàn phím cho máy tính chưa đúng.
– Khắc phục: Các bạn làm theo các bước từ bước 1 -> 6 ở dưới nhé. Ở đây mình thực hiện trên máy của mình với hệ điều hành win 8, các hệ điều hành win XP và win 7 bạn đọc làm tương tự.
Bước 1: Truy nhập vào Control Panel
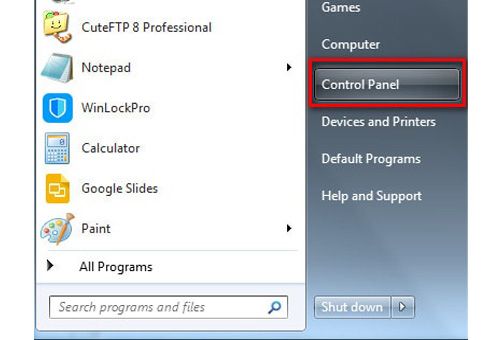
Bước 2: Chọn Change input methods để lựa chọn lại chuẩn bàn phím.

Bước 3: Tiếp tục click Option
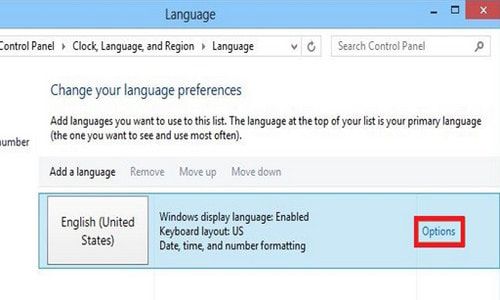
Bước 4: Sau khi chọn Option ta sẽ thấy bảng dướiChuẩn bàn phím hiện tại đang dùng là: United KingdomKích chọn Add an input method
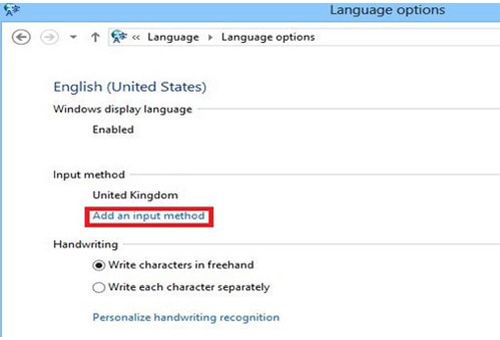
Bước 5: Chọn lại chuẩn bàn phím.Các bạn tìm đúng chuẩn bàn phím: US sau đó nhấn Add
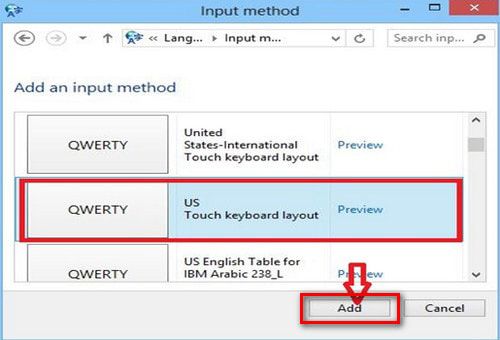
Bước 6: Remove chuẩn bàn phím cũ đi và kích Save
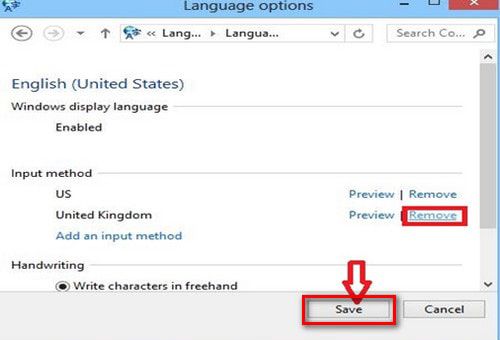
Tuy rằng lỗi gõ bàn phím bị loạn chữ là lỗi thường gặp khi sử dụng Laptop và lỗi này gây ra không ít phiền toái cho người dùng. Với các thao tác hướng dẫn trên đây chúng tôi đã hướng dẫn bạn cách khắc phục xử lý lỗi sao cho hiệu quả nhất. Giờ đây bạn hoàn toàn yên tâm có thể dễ dàng loại bỏ lỗi này trên laptop.